In the dynamic world of digital advertising, effective project management is key to ensuring the success and efficiency of Pay Per Click (PPC) campaigns. Among the plethora of project management tools available, Trello stands out as a versatile and intuitive platform that empowers advertisers to streamline their PPC ad projects with ease. From strategizing campaign objectives to tracking progress and collaborating with team members, Trello offers a comprehensive solution to manage every aspect of your PPC advertising endeavors.
In this guide, we explore how to harness the power of Trello as the ultimate tool to optimize and orchestrate your PPC Ad campaigns for maximum impact and success.
Make Your Task Easy to Execute with Trello
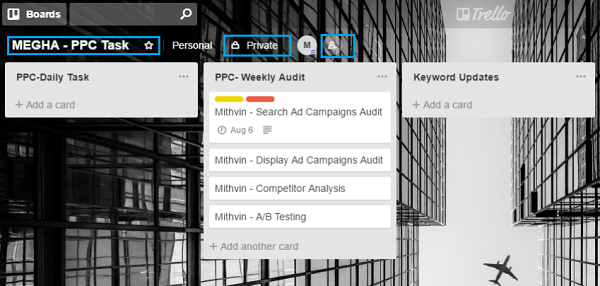
What is Trello?
Trello a Task Manager which helps you to list down or your task with details so that, you can perform it easily one-by-one.
You can manage your task list by category, time, type, due date and more.
Why choose Trello?
You might have faced trouble many times in organizing your task list daily, weekly, monthly or on a different label. But now, I am going to introduce you to Trello, which will make your task list not only easily managed but also will allow you to share with your team members. You can also mark the higher priority on any task, can mark TO DO & much more…
So let’s dive into the tool to well organize your day-to-day task in a proper way.

15 Steps to Become the Master of Using Trello
- Sign up or Login to Trello
- After login, you will get the login home screen
- Now go to Board & click to create a new board
- A popup will open >> Add the Board Name >> Choose theme >> Make it Private >> Click on Create
- You will get the Task Board
- Here, you can create multiple List
- Under a specific List you can add multiple Cards >> Click to “Add a Card” >> Give a task title >> Click Add Card. You can add multiple Cards as per your task requirements
- Go to the specific list >> Choose the Card >> Click to title >> A popup will open
- Add the complete task details in Description box >> Save. Likewise, you can follow this process for other task details too
- Apply Labels: Go to your specific Task list >> Open the task >> Click on Labels >> A new popup will open
- Click on the pencil icon to customize label name with colours. You can create the label name & colours by your choice
- To Apply Labels on Task >> Click Labels >> Single click on the label name you want to apply
- You can also Add Due Date & Time by clicking on Due Date >> Set the time
- You can do some more things within the task. You can Add some Checklist, Attachment & also can share the list with anyone.
- You can publish the list publically or make it private for you.
Sign up or Login

After login, you will get this home screen

You will land to the Personal Board
Now go to Board & click to create a New Board
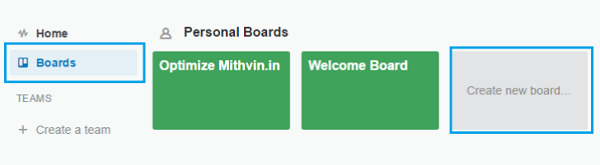
TRELLO – Board Theme
A popup will open>> Add the Board Name>> Choose theme>> Make it Private>> Click on Create


List Creation in TRELLO
You will get this Task Board & Here, you can create multiple List

Card Creation/ Task Lists in TRELLO
Under a specific List you can add multiple Cards>> Click to “Add a Card”>> Give a task title>> Click Add Card. You can add multiple Cards as per your task requirements. e.g. PPC Campaign Creation, Google Adwords Campaign Optimization, Keyword Optimization and so on…


TRELLO Task Board
Go to the specific list>> Choose the Card>> Click to title>> A popup will open like this
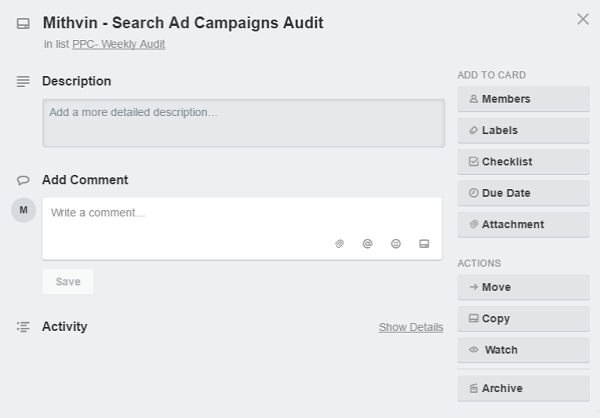
Add Task Details to TRELLO Board
Add the complete task details in Description box>> Save. Likewise, you can follow this process for other task details too

Add Task Details and apply Labels in Trello
Apply Labels: Go to your specific Task list>> Open the task>> Click on Labels>> A new popup will open
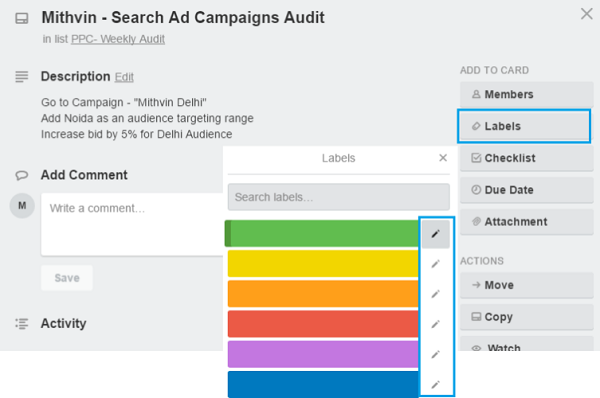
Label Creation in Trello
Click on the pencil icon to customize label name with colours. You can create the label name & colours by your choice for easy understanding

Customize Your Label Creation Colors
To Apply Labels on Task >> Click Labels>> Single click on the label name you want to apply


Apply Due Date in TRELLO Board
You can also Add Due Date & Time by clicking on Due Date>> Set the time

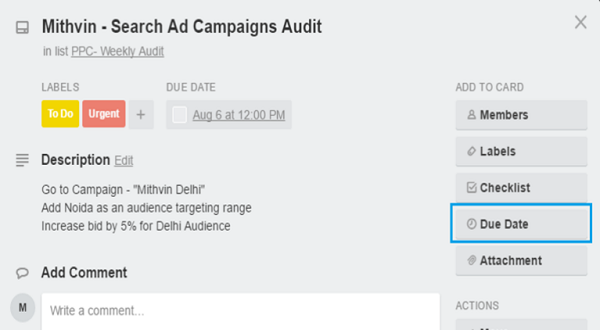
TRELLO – More Options to Add in Task
You can do some more things within the task. You can Add Checklist, Attachment & also can share the list with anyone who is registered on Trello.

How to Give Access to Collaborate on Trello Board?
You can publish the list publicly or make it private for you.

Embracing Trello as your go-to tool for managing PPC advertising projects can revolutionize the way you strategize, execute, and optimize your campaigns. By leveraging its intuitive interface, customizable features, and seamless collaboration capabilities, you can streamline your workflow, enhance productivity, and drive better results for your PPC initiatives. As you conclude your journey through this guide, remember that mastering Trello is not just about understanding its functionalities, but also about integrating it seamlessly into your PPC advertising strategy. With Trello as your trusted ally, you’re equipped to navigate the complexities of PPC advertising with confidence, efficiency, and success.

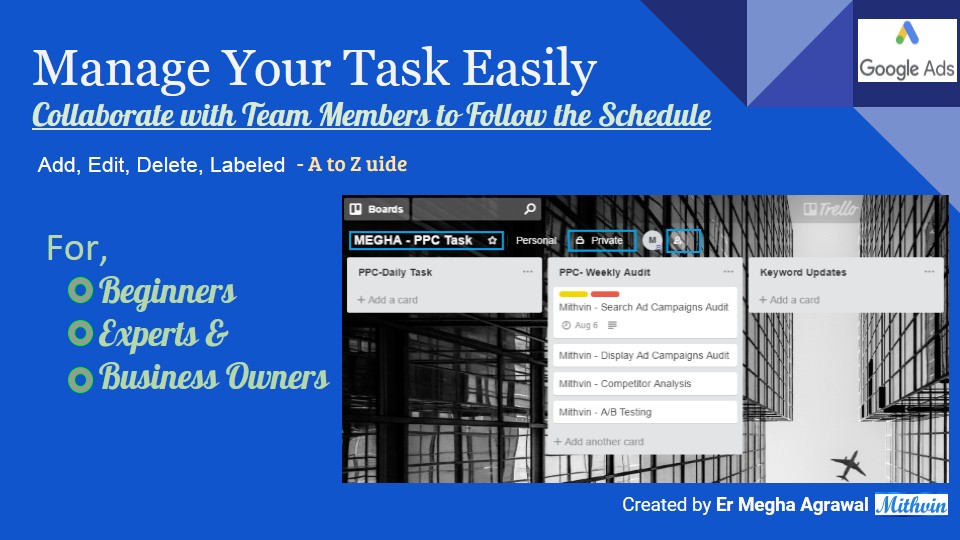
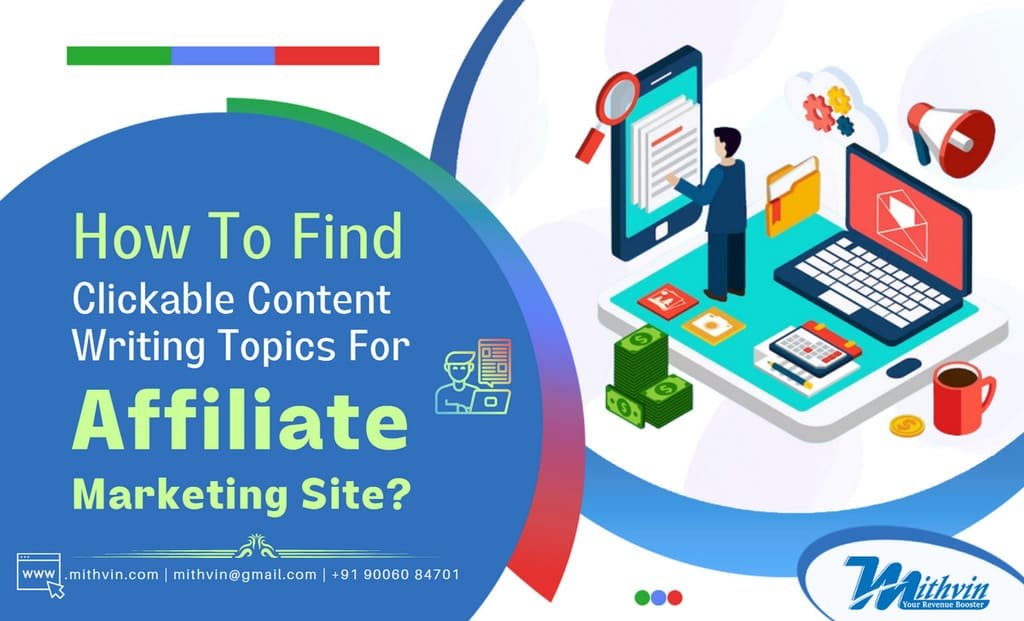
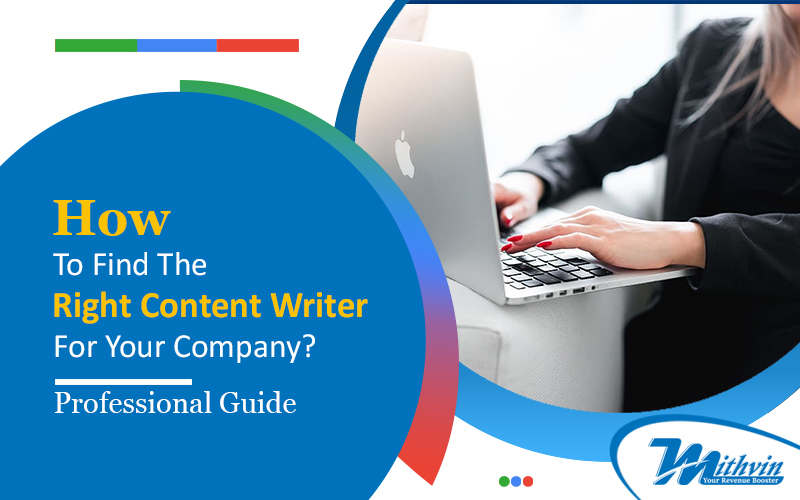
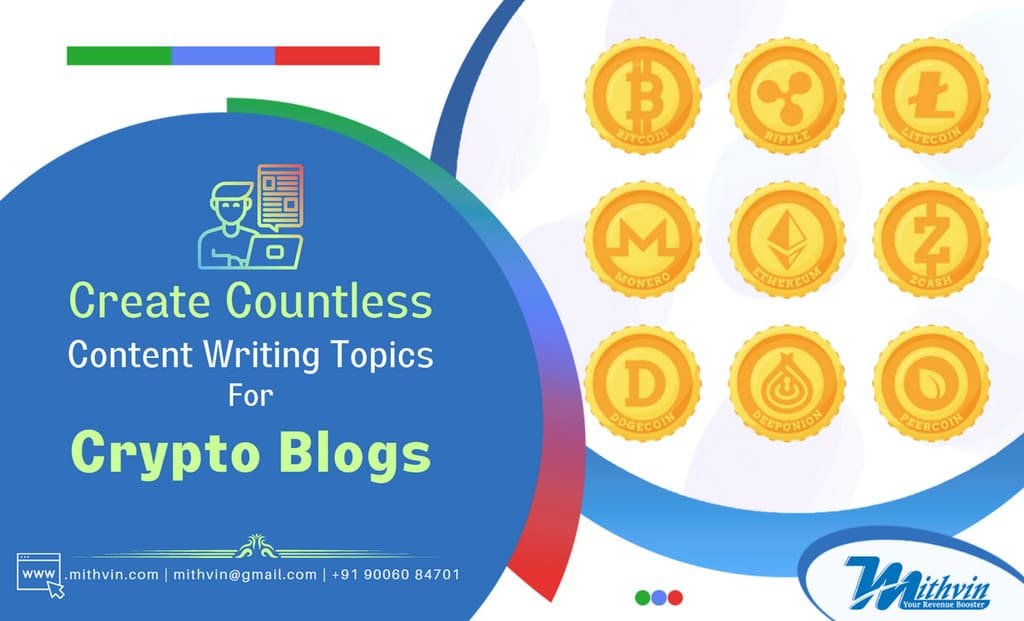
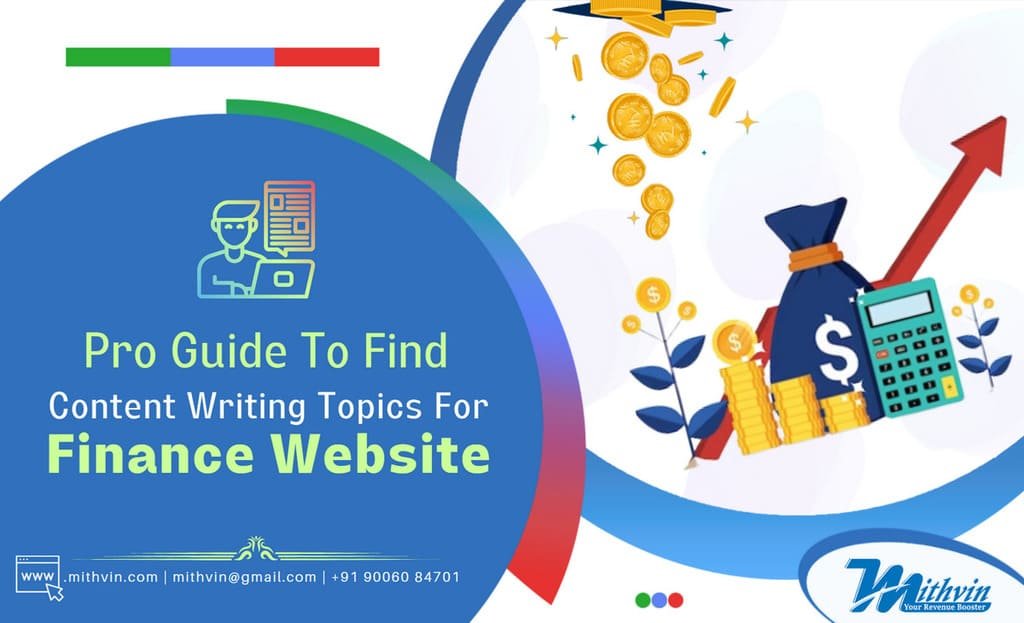
Pingback: Google
Everything is very open with a clear clarification of the challenges.
It was really informative. Your site is extremely helpful.
Thank you for sharing!
Have you ever considered about including a little bit more than just your articles? I mean, what you say is important and all.
Nevertheless think about if you added some great pictures or video clips to give your posts more, “pop”! Your content is excellent but with pics and video clips, this site could certainly be one of the best in its niche.
Fantastic blog!